Not sure if anyone will ever actually find this article useful, as we’re dealing with ancient technology here, but I figured I’ll write it out just in case. I found an old Dell Precision Workstation Laptop M4400 and decided to wipe it out and prep it to donate to a local charity. I figured it’s not a bad device even though it’s 8+ years old; 2.4 GHz dual core CPU, 8 GB of memory, a 300 GB SSD that I had put in it at some point, 1920×1200 WUXGA screen, nearly every port you can imagine minus HDMI, and a DVD burner. I bought a copy of Windows 10 Pro (since Home stupidly doesn’t come with BitLocker) to replace the Win7 that was installed, and did the install.
After install, Windows Update had been running for 12 hours and still hadn’t finished installation. I know Windows updates are ridiculous, but 12 hours?! I discovered it appeared to be a networking issue. Pinging even the default gateway was showing about 80% packet loss, and responses I did get were seeing anywhere from 1 to 5 seconds latency. This was connected to a Cisco AP with most flavors of wireless enabled minus the legacy 802.11b speeds. Oddly, if I enabled hot spot on my iPhone, the issue went away. No idea if that’s a result of the iPhone not supporting something the laptop was trying on the Cisco network, or supporting something in a different manner that disagreed with the drivers.
In any case, I began digging into the WLAN NIC settings. This laptop has a Dell 1510 Wireless card, which is based on the Broadcom 4322 chipset. It’s one of the first 802.11n adapters, so it, in theory, supports a/b/g MIMO at varying speeds. I cycled through a massive number of settings, and not a single one affected things in a positive manner. The settings I tried altering were:
- 20/40 Coexistence
- 40MHz Intolerant
- 802.11n Preamble (This should be left on Green Field Mode unless you really are connecting to ancient networks)
- Bandwidth Capability (Choices of 11a/b/g:20/40MHz, 11a/b/g 20MHz, 11a:20/40:11bg:20MHz) – I ended up finding 11a:20/40:11bg:20 worked most reliably, after solving the overall problem, as the Cisco gear I have it connected to is set to support 40MHz width on the ‘a’ radios.
- IBSS Mode – 802.11a/b/g/n Auto is the preferred setting here
- Rate (802.11a) – this one I tried setting all the way down to 24 Mbps, which is the lowest my network supports, but none affected anything, so I left it at Best Rate.
- Rate (802.11b/g) – same as above for this one
- Wake-Up Mode
So I start digging around online. I stumble across this post:
Similar symptoms; someone upgraded to Windows 10 and their 1510 WLAN card went from a supposed 10 Mbit to 1/2 Mbit. One suggestion was to use device manager and choose between multiple drivers for this card; a 2009 version, 2012 version, and Broadcom-branded version. They say to use the 2009 version. Unfortunately my new install of Windows 2010 doesn’t offer more than one Dell-branded option. I did flip between that and the Broadcom-branded driver, no change in performance or visible options.
However, one other post in that thread suggested you should try the Dell R260737 driver package for this card; it’s a Windows Vista driver, but apparently as of 2016 you could install it in Windows 10. The location of the driver is:
http://www.dell.com/support/home/us/en/04/Drivers/DriversDetails?driverId=R260737
Unfortunately it would not install on my current Windows 10 install. I keep searching for solutions and end up on a different support thread related to a Dell 1505 WLAN card, with similar suggestions about using older drivers, and similar issues with compatibility checks not permitting the install. However, in this case, someone from Microsoft replied and suggested installing the driver using a compatibility mode. Those steps are as follow:
Follow the steps to install in Compatibility mode:
- Download the updated driver from the manufacturer’s website.
- Right click the driver installation file and select Properties then tap or click the Compatibility tab.
- Place a check in the Run this program in compatibility mode.
- Tap or click the drop down box and select a previous operating system, then tap or click OK.
- Try installing the driver and check.
I performed those same steps with the R260737 package as shown below:
Well guess what, it worked!! After a reboot, my wireless performance went back to normal and it locked in at a 300/144 Mbps data rate, normal latency, no packet loss:
Before:
After:
I also noticed that I now have a bunch of new settings available in the adapter properties area; no idea what most of them mean, things like “Afterburner”, etc. Only remaining issues now are trying to get bluetooth and the fingerprint reader working; not sure how much luck I’ll have with those.
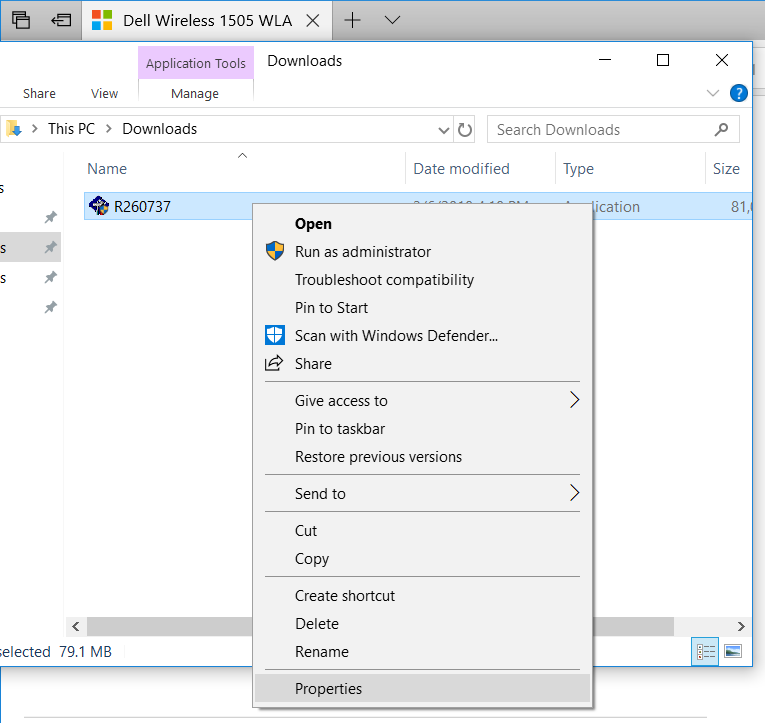
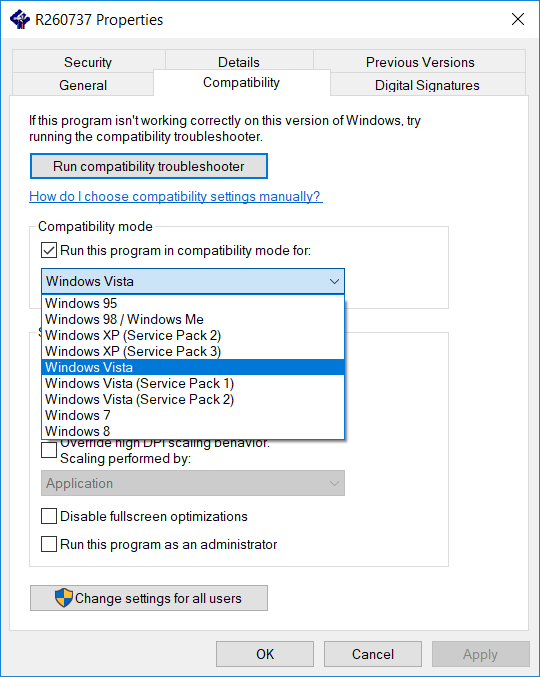
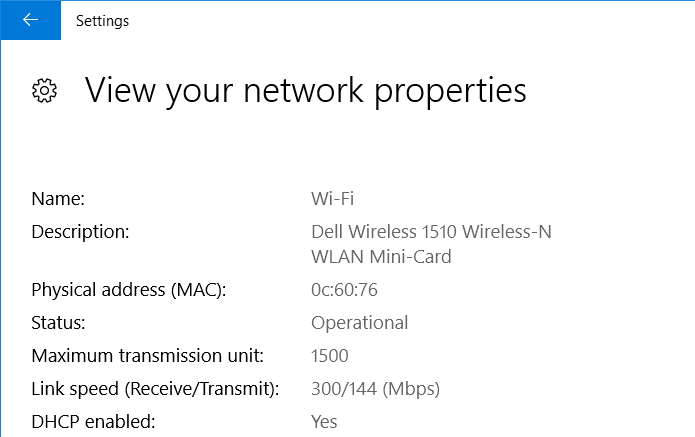
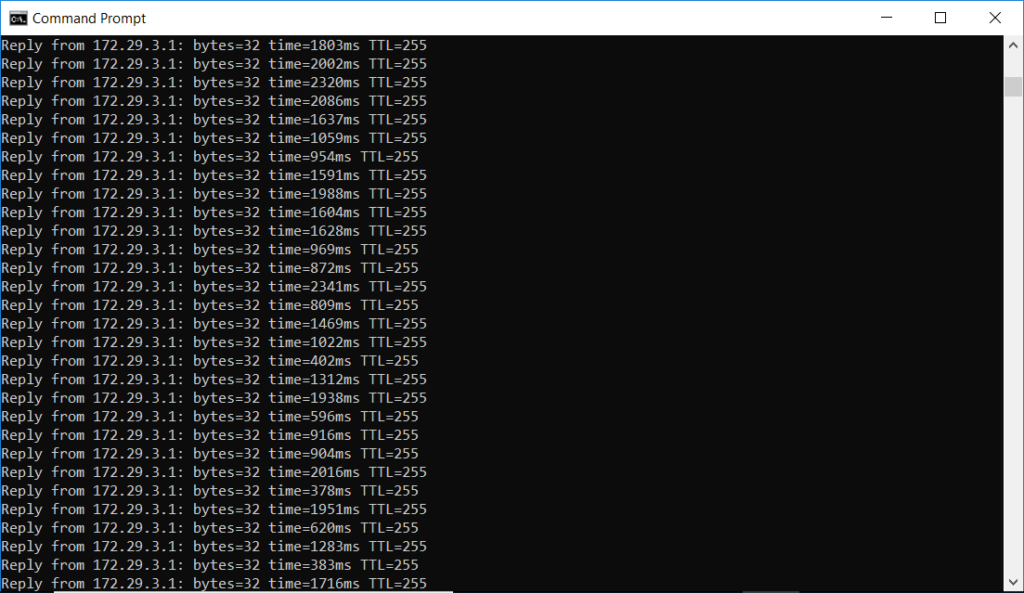
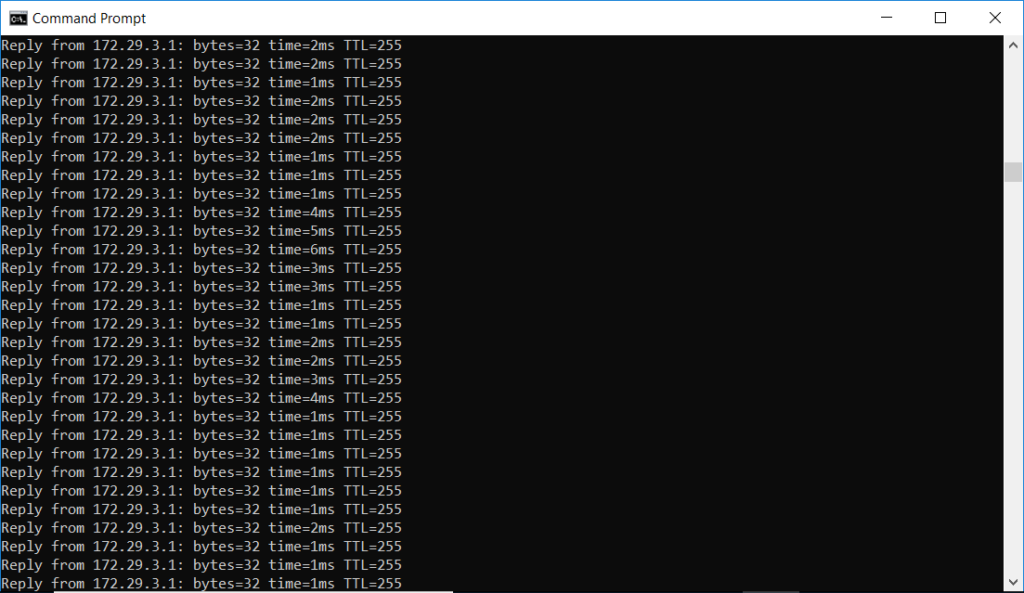
Thank you so much for this article! I was able to fix the Wi-Fi on my Precision M6400 with a Dell 1510 Wi-Fi card because of this.
Although now the PC cannot see the 5GHz band even though it could before… still better to have a normal speed than both bands with no speed.
Not only that you saved me a lot of time for all the boring research on the internet, you also saved the live of my 8 years old handsome little Latitude E4300 which I still love to use whenever I travel.
Many thanks
Michael
I faced same problem. Thank you.
I found that, this is an official issue confirmed from Dell:
https://www.dell.com/support/article/us/en/twdhs1/qna10205/dw1530-dw1510-dw1490-connection-issues-with-5ghz-networks
latest driver download for DW1510(5.100.235.12):https://www.dell.com/support/home/us/en/04/drivers/driversdetails?driverid=wd35f
This driver support win vista and win 7. If you are using win 10 (like me), following this steps:
1. unzip it (with 7-zip) in a folder. For example, D:\Downloads\Network_Driver_WD35F_WN_5.100.235.12_A37.
2. open “Device Manager” (https://support.microsoft.com/en-us/help/4026149/windows-open-device-manager), Select “Network Adapters”.
3. right click DW1510, Select “Update Driver”.
4. Select “Browse my computer for driver software”
5. Select “Let me pick from a list of available drivers on my computer”
6. click on the Have Disk… button, On the Install From Disk window that appears, click or touch the Browse… button.
7. choose the wlan subfolder of unzipped driver folder. For example, D:\Downloads\Network_Driver_WD35F_WN_5.100.235.12_A37\Drivers\Win7\WL
8. choose this newly added DW1550 driver of broadcom. next, OK.
9. Once the driver update process is complete, you should see a Windows has successfully updated your driver software window.
10. restart. that’s all.
reference: https://www.lifewire.com/how-to-update-drivers-in-windows-2619214
Thanks roison
Your solution solved my problem. from the solution described in this page I couldn’t update the driver but your solution worked.
You are my hero!
i love you, you saved my life this latest driver is working super solid !
Thanks, I have also Dell Precision M4400 with Win10 and the default driver that got installed (version dated 2012) was absolutely unusable with exactly the same behaviour you describe – extreme packet loss and extremely slow speed even in a close range of the AP.
Replacing it with a version that in the display manager is dated 2011, and in the advanced config allows all the fancy stuff such as Afterburner, preference of band etc., solved the issue instantly.
I have actually dual boot with Ubuntu Linux and there the wifi card works correctly (after installing the proprietary wl driver).
It is incredible but most of the Vista/7/8 drivers work very well even on Win10, so if a Vista64bit driver was ever released chances are that the ancient wifi, GPU or any other card will work on Win10 64bit. Unfortunately very often the official installers tend to fail, sometimes even with the “compatibility” settings turned on, and the only way how to install such otherwise functional drivers is to manually unpack them via 7zip or so, sometimes even multiple times if these are something like EXE->CAB->CAB->whatever Matryoshka layers and then do the install via Device manager -> update driver -> pointing to the right unpacked folder…
However regarding the M4400 the “security bundle” of TPM+fingerprint reader+smartcard reader is such a sensitive piece of crap that the Vista drivers are impossible to make this hardware working on W10 nor few years ago on W8/8.1. Tried several hours, no chance. Managed installing the “Embassy/Wave security center” but that’s all. TPM is visible but cannot be properly cleared and re-owned, and fingerprint reader and the smartcard readers all form a strange conglomerate of a “Composite device” that cannot be easily decomposed so W8/W10 could talk directly via some standardized protocols to them. Seems that Wave/Embassy did a nice job 10+ years ago dealing with these, at that time quite new technologies, to work with WinXP and WinVista by using some complicated, proprietary drivers+apps to hack deeply into Windows+BIOS to offer such things as a pre-boot fingerprint auth allowing to boot PC and at the same time bypass Windows login…
I have been looking for a solution to this. I have run into this issue on a number of laptops, and I didn’t see the common problem. I figured it was a window 10 problem.
Thank you very much! Now my e6400 works with DW1510.
Thanks. It fixes my 4322 mini card problem
Thank you so much for your help. I have an Dell Inspiron 1545 with Windows 10 installed and after this tutorial my wi fi return working faster.
Thank you for sharing this information! I was able to get my Mother’s Dell E6500 working again.
Hi !
Thanks a lot for this workarond, that works flawlessy on my Dell Precision M6500 (i7 Quadcore with dedicated video board – 1 GB VRAM).
The PC is equipped with the DW1510 Dell WLAN adapter in half-size shape (a.k.a. Broadcom BCM94322HM8L).
The adapter worked with no problems with Win 7 Pro 64 , but upgrading the O.S. to Win 10 Pro 64 the speed of the wireless connection decreased drammatically under three or two Mbps when connected to an external router-modem (TPlink TL-MR6400 4G LTE with inserted SIM of mine Internet provider, that works good in conjunction with other devices, including the Smart TV). As noticed by others in this thread, somewhat a better performance is obtained connecting the PC to a smartphone via Wi-Fi thethering.
Installing the old Dell driver in compatibility mode as described above, all issues with router-modem connections are gone:
a test with a connection utility now reports:
ping: 51 ms
Jitter: 6 ms.
Download: 50.8 Mbps
Upload: 40.5 Mbps
(with italian ILIAD provider, EOLO online speed test)
Thanks a lot, I was near to decide to replace the WLAN adapter !
Luca Puntin
Above got my 1510 card working at 2.4G only. At some point (not sure why) the “have disk” selection gave me the choice of the Microsoft or Broadcom certificate for this – version 5.60.48.35. Selecting Broadcom driver/certificate now enables my laptop to connect to 5G, over double the speed of 2.4G.
The card/device shows up twice in Control Panel (it did before when only able to connect at 2.4g). the mini card #2 says unknown. I don’t know how to get rid of that…but it is working at very fast download/upload, so I’ll leave well enough alone now.
My driver details are:
Provider: Broadcom
Date: 1/21/2010
Version: 5.60.48.35
You will need to update the driver to get the 5GHz. I had the same issue.
Driver- Broadcom 6.30.223.259 is the correct driver.
Note (Windows driver version 5.60.48.65 does not configure card to show 5GHZ networks) and the performance is bad.
Well, ‘I’ found it incredibly useful. Spent a lot of time looking and tried a lot of things that didn’t work. This made sense right out of the bag and it’s like night and day. Many thanks!!
76YO geek
I bought a Dell Vostro 1520 on eBay for reasons I don’t have enough ink to explain. It has Win 10 installed. It didn’t take long to discover that the WiFi was slow, slow, slow. I hooked it up to an Ethernet cable and that fixed everything. Except that I now have this cable across my living room. I searched a bit with no result. I searched some more and finally came across this blessed site. I followed the method described above and my WiFi began to behave as it was intended. Thank You. Thank You. Thank You!
Hi Thanks, man, this saved me a lot of frustration
Thank you so much for the tutorial. Latitude E4300 running Windows 11 Pro is
blistering fast now thanks to your solving this incompatibility problem.
THANKS a lot! Your solution worked like a charm!
I have spent the last 3 hours trying to figure out why I get a very slow download and normal upload speed.. tried also various settings, and different drivers.. when I finally found your post… Now I have my old e6400 Latitude running again!
Cheers!
Awesome, thanks for the article. i was able to get my dell 1510 configured using your tips on old e6400 that I was reloading for someone at church (upgrading from Win7 to Win10 – which was a royal pain). i had to go in and “turn on” the wireless in the settings before it would work.
i have 2 items left to figure out in device manager w/out drivers.
– Base System Device
– Broadcom USH
My Mom got some new router from her ISP. It made my old Dell Latitude E4300 running Windows 10 almost unable to communicate with it. Previous router didn’t have any issue. I was only able to connect like twice in several days, and I don’t know what happened any different to allow it to happen. Kept getting wrong messages about the password being incorrect when it was just fine, or some information is changed so please supply the password again.
I applied the older driver in Vista compatibility mode, and lo and behold, my laptop is making wifi connection to my Mom’s new router. Cross fingers that it keeps working.