EMC must be taking a page from VMware’s play book of giving customers exactly what they don’t want. vSphere/vCenter 5.1, things are stable, managed by the Windows fat client (aka the c# client), you can load up all your cool EMC plugins to manage your storage, it’s fast and reliable. Yes it was mildly annoying that you had to RDP to a Windows desktop to manage your VMware and your storage, but it was a known and predictable process. I’ll also go ahead and play spoiler in case your sole purpose for reading this was to gain the ability to check PowerPath/VE path status via the vCenter web client; you can’t, it’s not there. So if you were about to undertake the hassle of deploying all this crap to gain back the feature you had in the fat client with the VSI plugins there, you’re not going to want to waste your time.
Here comes vCenter 5.5 and this awesome new web client written in Flash; yes, Flash. How awesome is the new web client? Well at least 244 people (as of Jan 14 2015) agree with me on how awesome it is in this thread on the vmware website titled “vSphere Web Client SUCKs so bad that my experience managing and supporting VMware has turn to SH**!”
Well, EMC couldn’t sit idly by and let VMware one up them on stupidity. What had been the nice and reliable group of VSI plugins for the fat client (EMC Virtual Storage Integrator (VSI) for VMware vSphere, Path Management, Storage Viewer, Unified Storage Management, AppSync Management, RecoverPoint Management, etc.), weren’t available in the web client. EMC’s solution is yet another appliance, we’ll call it YAA. EMC seems to think that what admins want are little black boxes sitting all over their network doing who knows what, full of back doors and incredibly stupid passwords, with unneeded services enabled and who knows what else.
This little issue bit me in the butt when I installed an XtremIO system for a client. Their PowerPath/VE version was not new enough to recognize it as anything more than a ‘generic’ array, and their fat client VSI tools would not talk to it. Unfortunately it also complete broke the target path monitoring piece of the fat client VSI so prepare for that to stop working completely if you add an XtremIO v3 box. The rpowermt tools on an out of date PowerPath/VE virtual appliance will also break if you add an XtremIO v3 box and it is not up to the current patch 5 release. Anyway, I go to grab later versions of everything only to find out that there is no later version of the VSI plugins for the fat client, I have to instead deploy yet another appliance.
EMC’s solution to the web client needing to manage storage is to have you deploy a SuSE-based vm running Tomcat and Apache at the very least, web client talks to vCenter, vCenter talks to it, it talks to your storage. It wastes 8 gb of memory in your visualization environment, two cpu sockets and several gigs of consumed storage (80 gb thin provisioned). It gives you a wonder of security vulnerabilities most likely, since it’s not like EMC releases patches with any urgency, and the server is running EMC’s own daemons, Apache/Coyote, lighttpd, rpcbind for who knows what reason, mysql, java, all listening to externally open ports. Of course, it’s also locked down with the incredibly robust default passwords of ’emc’ for the root user, who can ssh in, and ‘ChangeMe’ for the ‘admin’ user which is for the web interface. At least they capitalized the C and M, otherwise it may have been easy to guess. Poking around on the server, you’ll also find users bin, daemon, emc, ftp, games, lp, man, news, nobody, suse-ncc and uccp all having /bin/bash as their shell. So sick of this.
Okay I’m done showing my grizzled age. Let’s install this crap so we can get back to working. Step one, grab the “VSI for VMware vSphere Web Client 6.4” or whatever the latest version is; 6.4 is the one from Jan 9 2015. The prior versions have been removed for security issues; that makes you feel warm and fuzzy about deploying yet another appliance on your network right? The current URL (log into your emc support account first) for it is:
https://download.emc.com/downloads/DL57210_VSI-for-VMware-vSphere-Web-Client-6.4.ova
Deploy that in your vCenter, put it on a network where both vCenter and your vSphere hosts can be communicated with. It will let you choose thin provisioned if you want, and it will consume a few gigs up front, while allocating 80 gb of storage.
Once you boot up, hit the IP you assigned on port 5480 from a browser with https:// specified. You should see a page like this:
That username and password combo is, wait for it, root / emc. Go ahead and log in there and set your timezone properly. That interface is only used for managing the server’s timezone, IP info and applying updates via ISO files as they’re released.
If you’re tempted to click the link for “Application Home” after you’ve saved your changes, don’t bother, it will link you to the IP of the server without port 8443 specified, which means you’ll get nothing. Instead, now visit your VSI appliance IP on port 8443 with https.
Is that what you got? Yeah, me too. Apparently it would have taken too much engineering time for EMC to put a redirect in to the actual appliance management interface. To get there, add /vsi_usm/ to the URL, so now you’re at https://<VSI IP>:8443/vsi_usm/
Let’s get started, click Administration. The government-grade credentials for this page are username ‘admin’ and password ‘ChangeMe’. It will make you change your password, and then you should be at the main menu:
Probably best to start with VSI Setup. Enter your vCenter credentials, possibly use a role account if you don’t want to have to fix things as your admins change passwords, and then click Register. You should get a confirmation of successful registration:
If that was successful, you should now be able to log into your vCenter web client interface (https to the vcenter server on port 9443) and see an EMC VSI menu tree near the bottom:
Click on the “Solutions Integration …” line item, then Actions and register a new SIS:
You’ll get a screen that has some fields filled out for you but will otherwise look like this:
The SIS IP is the IP of your new VSI appliance. The next field should be locked in already with your vCenter username @ vCenter name. The following two fields are wanting your password that you used for the VSI appliance ‘admin’ user, not the root user and not your vCenter user. The remaining field you can fill out will be your vCenter password; the username field is locked.
It should be registered now; click vCenter Home and wait a solid 30 seconds. If you’re used to using the web interface, you’re already used to waiting endlessly.
Now you should be able to click into the Storage Systems menu and start adding your arrays:
Oh, I’m sorry, did you have a CLARiiON system like a CX4? Well you can’t manage those any longer. It does seem to still support VNX’s, so for the time being you’re safe.
Now that the plugin is set up, you should get happy menu items when you go to actions under any of your hosts:
Of course, you don’t actually get to see those actions right away, because the web client is a dog slow piece of shit. You’ll need to stare at this for about ten seconds after clicking:
Eventually the new menu items will show up.
Now that you’re done, you may notice a glaring omission in features, and probably one of the primary reasons many admins even installed the VSI plugin in the fat client to begin with; the ability to monitor PowerPath/VE path status. Remember this from the fat client?
It gave you a very easy way, with just a few clicks, to check on the path status for every array your iSCSI adapter talks to. CLARiiONs and VNX’s would just pop up their green diamonds on all four paths, you click on any path, and confirm all the LUNs are visible, very quick and easy confirmation that things are going well.
Even with the new VSI web client plugin installed, and the stupid appliance, this is what you get on the same storage targets page in the web client:
So at least we know it’s owned by PowerPath, but you will get nothing about how it’s connected. Ugh, #wtf
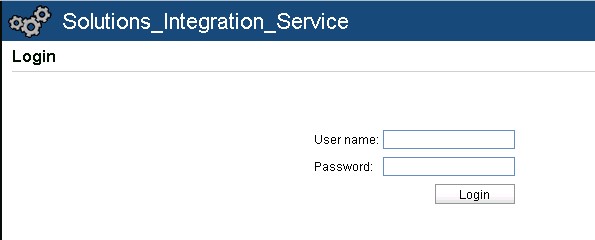
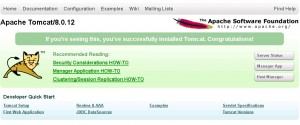
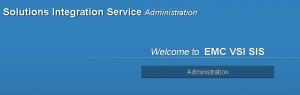
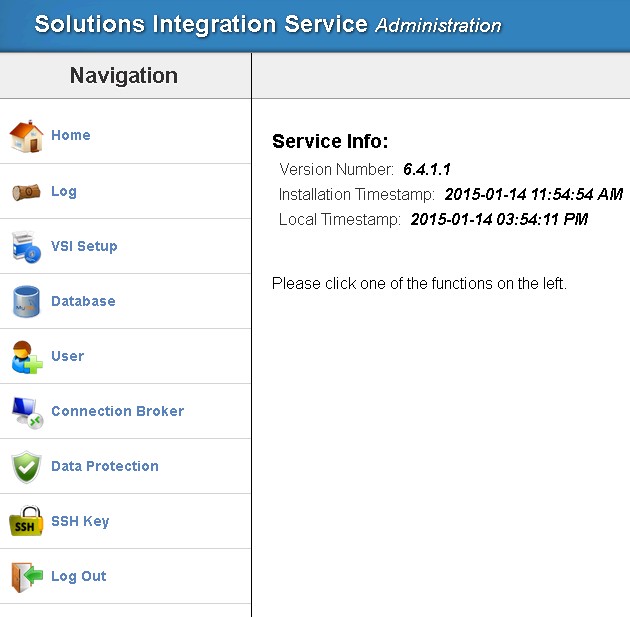
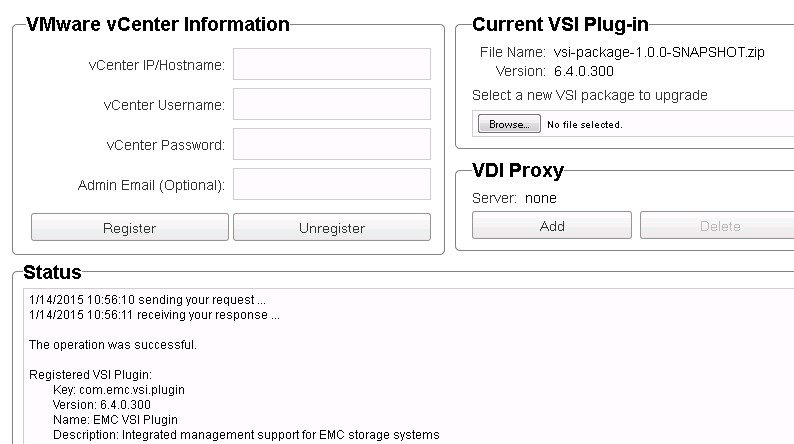
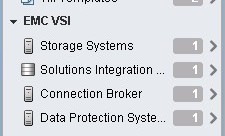
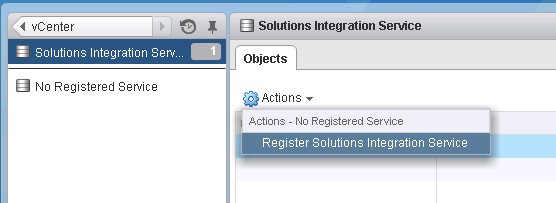
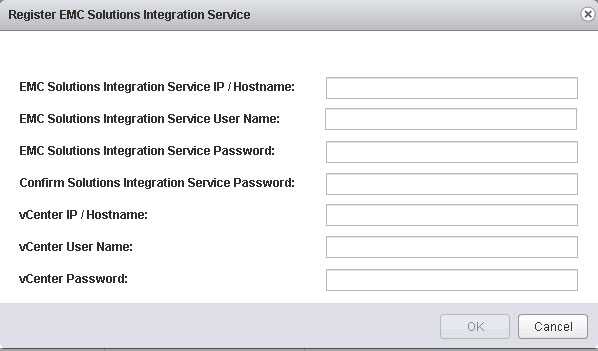
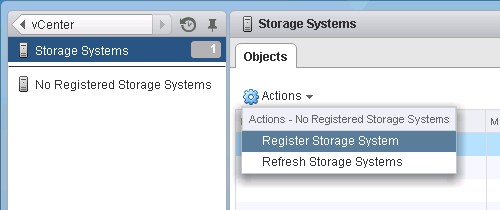

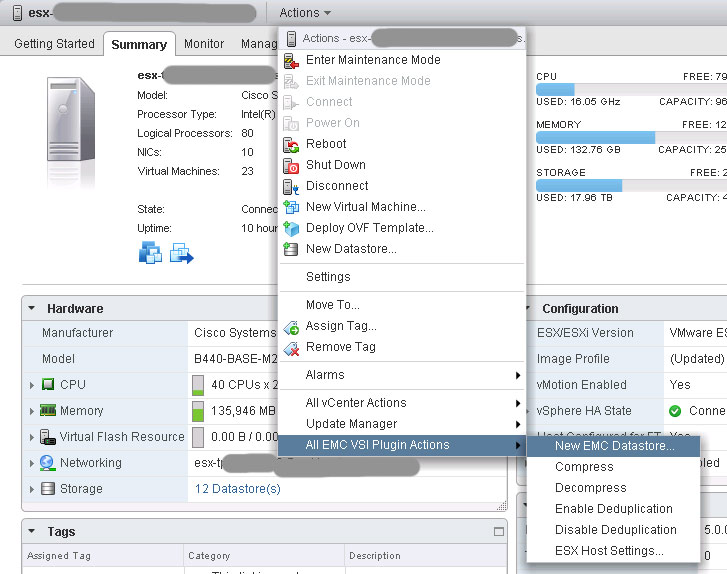
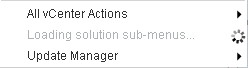
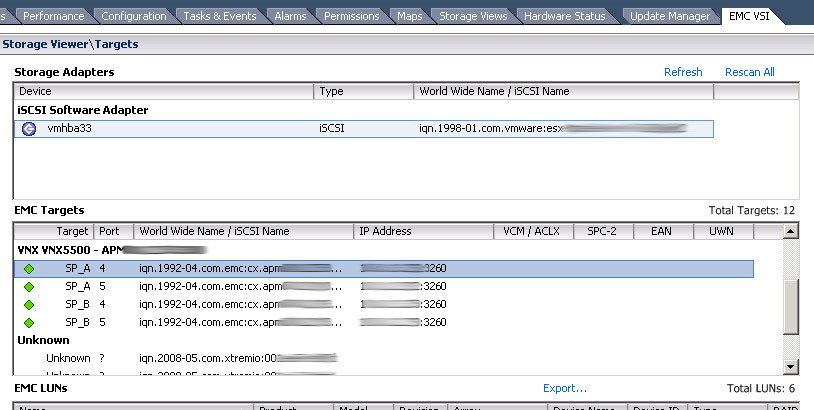
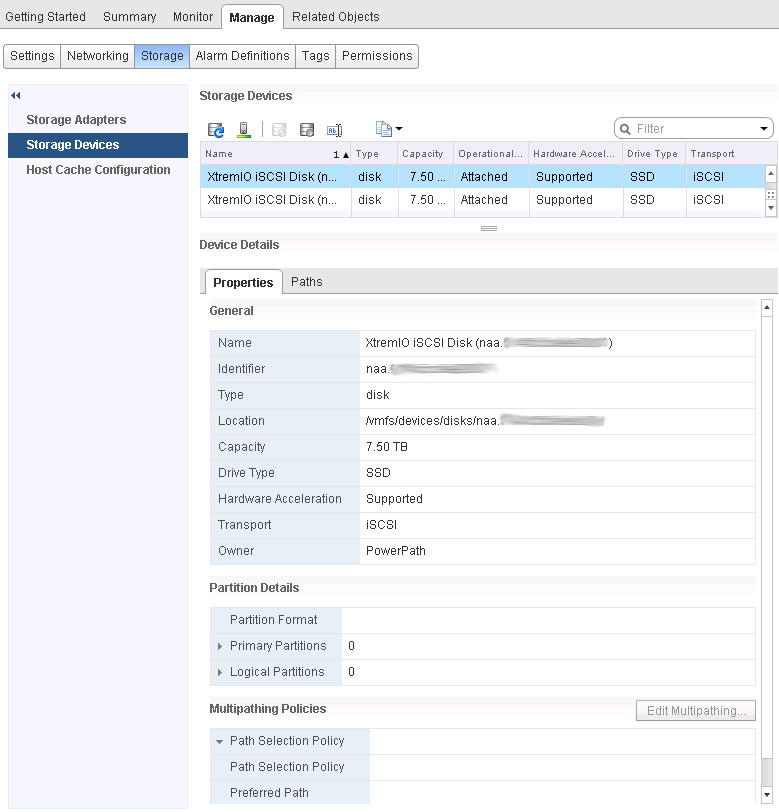
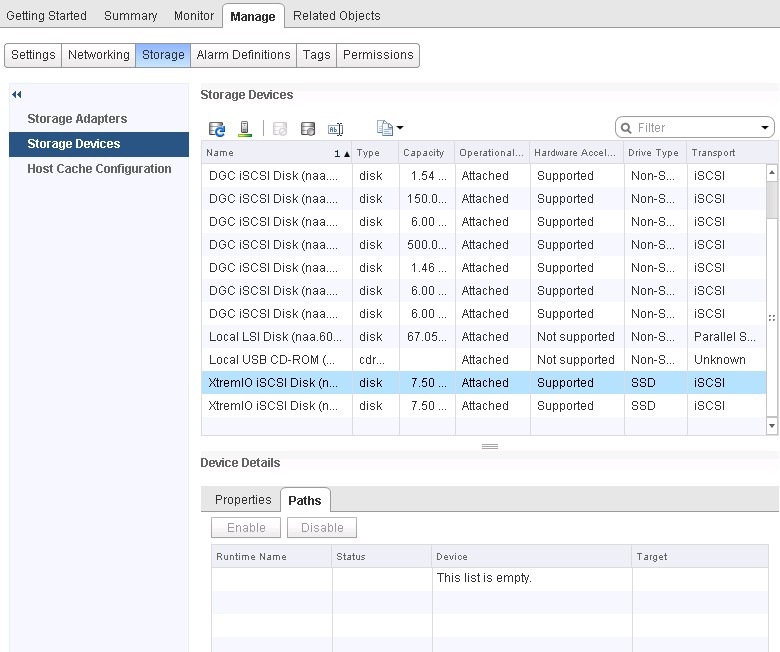
Ive deployed the OVF, setup and registered the VSI plugin, however, there is nothing in available in the Web client. I can see it in the VI client plug in manager with a status of “no client side download is needed for this plugin”. Gone through the usual restart Vsphere, restart VSI server, with the same results. Any ideas?
Thanks,
DW
Loved this article was cracking me up. I can’t believe the link to admin page doesn’t even work properly. I hate when EMC says they have integration points, they are horrible!
Thank you for posting.
It is 2018 and things are worse if anything.
Interestingly they removed the port 5480 interface and “forgot” to mention that in the Release Notes.